*Para poder hacer particiones en tu disco duro primero tienes que “instalar el programa".
Bueno comencemos dando clic en:
- IniciO
- Todos los programas
- PowerQuest PartitionMagic 8.0
- PartitionMagic 8.0
- Después sale la pantalla de presentación y a continuación, la pantalla inicial del programa y el desglose de sus principales funciones:

Como vemos, en la parte izq. tenemos un menú con las distintas opciones que podemos realizar, mientras que en la parte derecha, tenemos detallado el disco duro, con sus distintas particiones y formatos
1. Crear una nueva partición
Elegimos la opción "Crear Nueva Partición", y seguimos con el asistente que trae.
 Paso 1: Elije donde colocar nuestra nueva partición, lo cual siempre es mejor, colocarla después de todas las que tengamos.
Paso 1: Elije donde colocar nuestra nueva partición, lo cual siempre es mejor, colocarla después de todas las que tengamos.
Paso 2: En esta pantalla, nos pedirá el nombre de la partición a crear, el tamaño, tipo y formato a elegir.
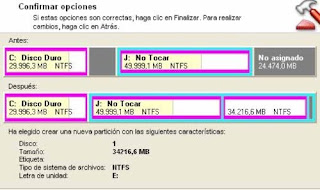
Paso 3: Una vez rellenados los datos de la imagen anterior, nos aparecerá una pantalla con un resumen de todo lo que hemos elegido, a modo de información como: el estado actual del disco duro, y el estado en el que quedará.
Una vez aceptado los datos, en la pantalla principal del programa, nos aparecerán las tareas que se van a realizar, seleccionamos en "aplicar".
 ademas de la opcion anterior de como particionar ,existen diferentes opciones como:Redimensionar una partición ya existente,etc.
ademas de la opcion anterior de como particionar ,existen diferentes opciones como:Redimensionar una partición ya existente,etc.3 Más opciones de utilidad sobre una partición
Si picamos con el botón derecho sobre una partición, no saldrá un menú con varias opciones a realizar
Nosotros nos centraremos en quizás, las mas importantes:
Formato, opción mediante la cual podemos formatear una partición, al sistema de archivo que nosotros queramos
Convertir, opción mediante la cual, podemos cambiar el sistema de archivos de la partición, sin necesidad de formatearla
Eliminar, mediante lo cual, borraremos la partición en concreto
NORTON GHOST
PROCESO PARA CREAR LA COPIA DE RESPALDO
- Inicio
- Todos los programas
- Norton Systemworks
- OpcioneS
- Norton Ghost
- Seleccionas comprobación de integridad de imágenes ,aceptar
- Después te muestra la siguiente pantalla
1. En esta pantalla comenzamos a definir la copia de respaldo. Como ves en la pantalla siguiente nos aparecen nuestras unidades de disco y sus particiones. 
 2. En esta pantalla elegiremos el nombre y el destino de la imagen, (si es que hemos elegido como destino Archivo). Pulsaremos en el botón Examinar, navegaremos hasta la carpeta deseada y teclearemos un nombre descriptivo de la imagen que vamos a hacer.
2. En esta pantalla elegiremos el nombre y el destino de la imagen, (si es que hemos elegido como destino Archivo). Pulsaremos en el botón Examinar, navegaremos hasta la carpeta deseada y teclearemos un nombre descriptivo de la imagen que vamos a hacer.  3. Posiblemente veamos advertencias acerca de cómo tratar los distintos controladores de las conexiones que tengamos en nuestro sistema: USB, FireWire… A esto me refería con la redundancia del asistente, ya que estas opciones las hemos configurado previamente en la pantalla de configuración del programa, mira la siguiente pantalla que aparece.
3. Posiblemente veamos advertencias acerca de cómo tratar los distintos controladores de las conexiones que tengamos en nuestro sistema: USB, FireWire… A esto me refería con la redundancia del asistente, ya que estas opciones las hemos configurado previamente en la pantalla de configuración del programa, mira la siguiente pantalla que aparece.
¿Ves un botón arriba con el nombre Avanzadas? Si lo pulsamos, veremos la manera de tratar nuestros controladores USB, FireWire, asignación de contraseña, compresión de la imagen…
Si seguimos, veremos una nueva pantalla que nos informará que al ejecutar la tarea, Ghost reiniciará el equipo y nos adjunta una pequeña captura de lo que veremos durante el proceso. Pulsamos Siguiente, y esta vez sí, la advertencia está plenamente justificada.

En este paso se nos ofrece la creación de un disco de arranque. Es NECESARIO hacerlo, al menos la primera vez, ya que ese disco nos permitirá, en caso de desastre, iniciar el PC con él y acceder a las principales funcionalidades del programa.
Simplemente introduciremos un disquete sin proteger contra escritura y al pulsar Crear disco de arranque nos aparecerá la utilidad de formateo de nuestro sistema ofreciéndonos formatear el disco si no lo está. Posteriormente se grabarán los ficheros necesarios en él y podremos extraerlo. No os saltéis este paso… aunque si lo hacéis, en un nuevo alarde de redundancia y preocupación por nosotros, la siguiente pantalla nos ofrece crear de nuevo ese disco. Eso sí, ahora ya no es un disco de arranque… es un disco de ¡¡¡Recuperación de desastres…!!!
Al pulsar Ejecut. ahora el PC reiniciará y comenzará el proceso de creación de la imagen. No tenemos que tocar ninguna tecla durante el reinicio. 
Durante la creación de la imagen veremos una pantalla similar a esta en la que podremos observar el progreso de la generación, su velocidad, tiempo desde el inicio, tiempo restante...

La creación de la imagen puede durar entre quince o veinte minutos, y si hemos elegido hacer una comprobación de su integridad, una vez creada veremos una pantalla parecida en la que podremos seguir el proceso.
